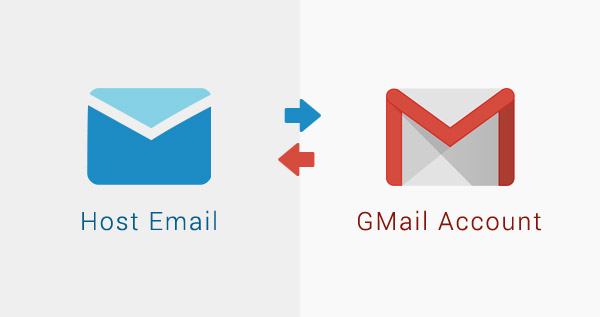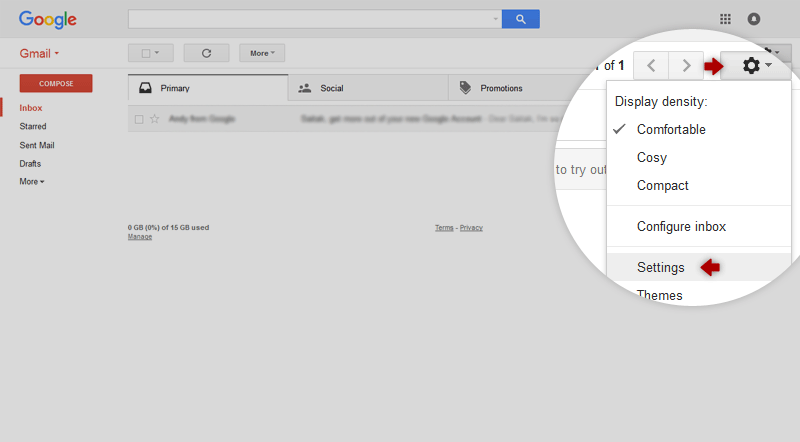یکی از دغدغههای صاحبان وبسایتهای اینترنتی نحوهی استفاده از ایمیلهای تحت نام دامنهی وبسایتشان است که به علت لزوم استفاده از نرمافزارهای تحت وب مرورگر ایمیل که بهطور پیشفرض بر روی هاستها تعبیه شده است، این فرآیند سخت میشود. همچنین بسیاری از کاربران علاقهای به استفاده از نرمافزار خشکی مانند Outlook ندارند.
با توجه به اینکه اکثریت قریب به اتفاق کاربران از تلفنهای هوشمند استفاده میکنند و در تلفن همراه خود توانایی دسترسی ساده به سرویس ایمیل محبوب گوگل یعنی Gmail را دارند، در این مقاله آموزشی، سعی داشتهایم آموزشی روان و تصویری در خصوص نحوهي اتصال و استفاده از دامنههای تحت دامنه از طریق اکانت جیمیل را برای شما بنویسیم.
برای اتصال ایمیل به اکانت جیمیل مسلماً نیاز به دو حساب کاربری ایمیل یکی تحت نام دامنه شما به عنوان مثال info@test.com و یک حساب کاربری گوگل مانند test@gmail.com داریم.
جهت استفاده از ایمیل تحت دامنهی خود شما نیازمند فعال سازی دو قابلیت هستید. 1. قابلیت دریافت ایمیلهایی که به دامنه وبسایتتان ارسال میشود در حساب جیمیل و 2. قابلیت ارسال تحت نام دامنه از طریق اکانت جیمیل
برای فعالسازی دریافت ایمیلهای تحت دامنه در جیمیل، به محیط کاربری مدیریت ایمیل سایتک به آدرس www.saitak.com/mail مراجعه نمایید و با کلمه عبور و رمز اختصاصی خود وارد شوید و در مقابل ایمیل مورد نظرتان روی آیکن Add Forwarder کلیک کنید.
در صفحهی باز شده، در بخش Forward to آدرس حساب کاربری جیمیل خود را به صورت کامل وارد کنید مانند test@gmail.com و بر روی دگمه Add Forwarder کلیک کنید.
خب! حالا هر ایمیلی که به آدرس ایمیل تحت دامنه وبسایتتان ارسال شود، در اکانت جیمیلتان دریافت میشود.
و حالا برای ارسال، شما باید به گوگل این اطمینان را بدهید که این آدرس ایمیل متعلق به شماست. برای این منظور مشابه تصویر زیر در بالای سمت راست اکانت جیمیلتان روی گزینه settings کلیک کنید.
در پنجره باز شده وارد تب Accounts and Imports شوید. در مقابل بخش Send mail as بر روی لینک Add another email address that you own کلیک کنید.
در پنجره باز شده دو فیلد از شما درخواست میشود. عبارتی که در فیلد Name وارد کنید، هنگامی که از طریق آدرس تحت دامنه خود از جیمیل برای کسی ایمیل ارسال کنید، به عنوان نام شما در صندوق ایمیل آن شخص نمایش داده خواهد شد. فیلد Email را هم دقیقا مشابه ایمیل تحت دامنه خود وارد کنید و روی گزینه Next Step کلیک کنید.
در صفحهی بعد SMTP Server را برابر با mail.YOURDOMAIN.ETC قرار دهید. توجه کنید بخشهایی که با حروف بزرگ نوشته شدهاند باید با نام دامنه شما جای گذاری شوند. مثلا اگر دامنه شما test.ir باشد، این آدرس باید بر روی mail.test.ir تنظیم شود. Username کاملا مشابه آدرس ایمیل تحت دامنه شماست. و رمز عبور هم رمز عبور آدرس ایمیل تحت دامنه شماست. سایر تنظیمات را تغییر ندهید و روی دگمه Add Account کلیک کنید.
حالا گوگل برای آدرس ایمیل تحت دامنه شما یک کد فعالسازی ایمیل میکند. به این علت که شما در مرحله قبل یک فارواردر برای این حساب جیمیلتان ساختهاید، این کد فعالسازی در اینباکس جیمیلتان قابل رویت است. کد را در بخش مربوطه وارد کنید.
تمام! حالا توانایی ارسال از طریق نام دامنه خودتان از طریق جیمیل را دارید. برای اطمینان از موضوع روی دگمه Compose Mail کلیک کنید، در بخش From باید برای شما آدرس ایمیل جدیدتان نمایش داده شود.
یک قدم جلوتر:
پس از افزودن ایمیل جدید، در بخش تنظیمات جیمیل، گزینهای تحت عنوان When replying to a message وجود دارد. اگر این گزینه بر روی Reply from the same address to which the message was sent تنظیم شود، چنانچه کسی به هر کدام از آدرس ایمیلهایتان (جیمیل یا ایمیل سایتتان) پیامی ارسال کند، در هنگام پاسخگویی، پاسخ شما با همان آدرس ایمیل ارسال میشود. توصیه میکنیم این گزینه را فعال کنید و اگر بر روی گزینه Always reply from default address تنظیم کنید، همیشه پاسخهایتان از طریق آدرس ایمیل پیشفرض ارسال میشود. آدرس ایمیل پیشفرض (Default) را میتوانید در لیست بالای همین بخش تغییر دهید.
قدم سریع:
- یک اکانت جیمیل و یک اکانت ایمیل تحت دامنه سایت خود ایجاد کنید
- به فضای مدیریت ایمیل سایتک (www.saitak.com/mail) بروید و با نام کاربری و رمز عبور خود وارد شوید
- در مقابل ایمیل مورد نظرتان روی آیکن Add Forwarder کلیک کنید
- آدرس جیمیل را در بخش Forward to وارد کنید و روی دگمه کلیک کنید
- به جیمیل خود وارد شوید و در بالای سمت راست فضای کاربری وارد بخش Settings شوید.
- تب Accounts and Imports را باز کنید و در بخش Send mail as روی لینک Add another email address that you own کلیک کنید
- نام و آدرس ایمیل تحت دامنه سایت را وارد کنید. (نام شما در صندوق ایمیلهای مخاطبانتان دیده میشود)
- آدرس سرور SMTP هاست خود را به صورت mail.{yourdomain}.{com} وارد کنید. (بخشهای مشخص را با دامنه خود تغییر دهید). همچنین آدرس ایمیل و رمز عبور ایمیل تحت نام دامنه سایت را وارد کنید و روی دگمه Add Account کلیک کنید.
- صندوق پیامهای جیمیل خود را مشاهده کنید و کد تاییدیه ارسالی از گوگل را وارد کنید.
- موفق باشید ؛)
Quick Steps:
- Create Gmail Account and Own Website Email Account
- Go to Saitak Email Manager (www.saitak.com/mail) and login to your Account
- Click on “Add Forwarder” Icon front of your target Email
- Enter Gmail address in “Forward to” Field and Click on Submit Button
- Login to your Gmail Account, Click on Settings icon up right side of your dashboard
- Open “Accounts and Imports” Tab and front of “Send mail as”, click on “Add another email address that you own” Link
- Enter Name and Email of your own domain email and Click on “Next Step”. (Your contact can view your Name in their Inbox)
- Enter your mail server on SMTP Server with pattern mail.{yourdomain}.{com} (replace your domain name and extension). Also enter Email address and password of your own domain email account and click on “Add Account” button
- Check your Gmail Inbox and enter received verify code
- Enjoy ;)